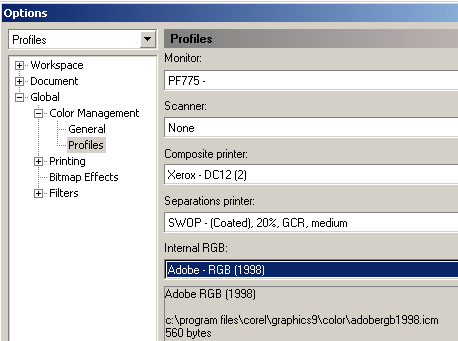Настройка и калибровка монитора для работы с цветом. Профиль монитора
Настройка монитора в Cвойствах экрана.
Уточните наличие в системе профиля, адекватного монитору.
Щелкните на рабочем столе правой кнопкой, зайдите в Свойства экрана.
Откройте закладку Настройка/Дополнительно/Монитор/Свойства и подставьте драйвер .inf, а в закладке Управление цветом добавьте цветовой профиль монитора .icm. (Его положите заранее в папку C:/WINNT/system32/spool/drivers/color). Эту папку использует CMS. Потом включите кнопку Использовать по умолчанию.
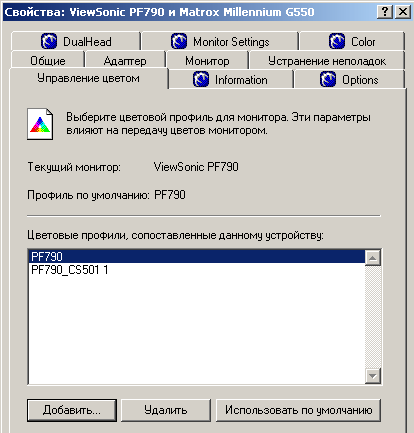
После этого профиль становится системным и его мы используем как базовый для калибровки монитора служебной утилитой Adobe Gamma.
Яркость и контрастность монитора выберите такими, чтобы не уставали глаза (например, яркость: 35-76, контрастность: 84-94). На панели монитора найдите раздел Color и выберите значение 6500K.
*Здесь рассматривается тот случай, когда у вас один монитор и его характеристики не "уплывают" постоянно.
Если ваш монитор является эталоном для остальных мониторов и с его помощью вы сканируете и корректируете цветовой и тоновой баланс изображения, тогда общим для всех цветовым пространством будет цветовой охват головного монитора и другие машины будут использовать профиль вашего монитора.
Подстановка профилей в Photoshop 7 для офсетного станка.
Вы установили на машину Photoshop 7. Укажите в Edit/Preference/ Plug-Ins & Scratch Disk самый быстрый диск для временных файлов или отдельный логический диск. Перемещение редкоисполь-зуемых плагинов в отдельную папку положительно скажется как на времени загрузки Photoshop, так и на скорости работы.
Memory & Image Cashe - размер оперативной памяти, он должен быть как минимум вдвое больше размеров обрабатываемых файлов.
В File Handling/File Comparability отключите галочку Always Maximize comparability for Photoshop (PSD) Files, это вдвое уменьшит размер и время сохранения файлов в ущерб совместимости с ранними версиями программы.
Заходите в Edit/Color settings (флажок Advanced Mode включен).В RGB укажите системный профиль монитора именно для этого печатного процесса (офсет), например Monitor RGB-PF790. Он получается из базового профиля монитора в процессе калибровки утилитой Adobe Gamma.
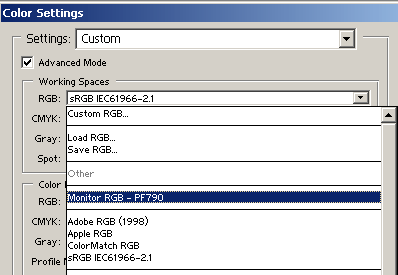
*Если нет заводского профиля .icm для монитора, укажите Generic Monitor Adobe1998RGB D65 WP2.2 Gamma или AdobeRGB(1998) - это цветовое пространство наиболее широкое по охвату. В крайнем случае используйте стандартные профили: EBU - для мониторов с теневой маской, Trinitron - для мониторов с апертурной решеткой (подставьте их в качестве системного профиля монитора в Свойства экрана). Сохраните профиль AdobeRGB(1998) в папку C:/Programm Files/Corel/Corel Graphics 11/Color для использования в Corel Draw11.
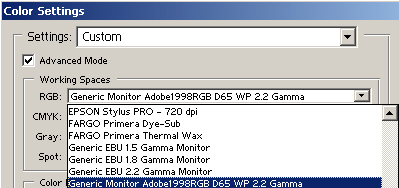
*То, как картинка выглядит в окне Photoshop или Corel само по себе никак не влияет на конечный результат – печатный оттиск или принтерную распечатку. Это зависит от установок цветоделения этих программ (для офсетного станка или принтера).
В поле CMYK подставьте Euroscale Coated v.2 из раздела рекомендованных профилей. (Photoshop, Illustrator ссылаются на папку C:/Programm Files/Common Files/Adobe/Color/Profiles/Recommended). Сохраните профиль Euroscale Coated v.2 в папку C:/Programm Files/Corel/Corel Graphics 11/Color для использования в Corel Draw11.
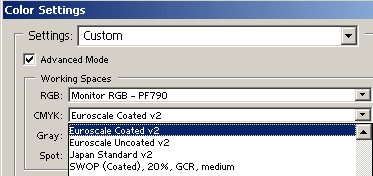
Можно указать профиль цветоделения, сохраненный из Photoshop 5.5 в виде SWOP (Coated), 20%, GCR, medium.icm. В полях ниже должно быть Gray Gamma 2,2 и Dot Gain 20%.
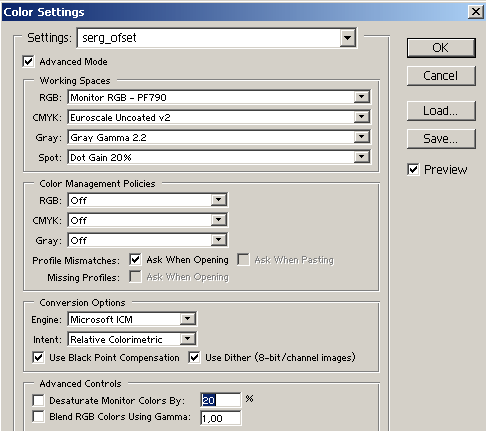
Gamma 2,2 (определена для Windows) и растискивание точки 20% - это параметры цветоделения для офсетной печати.
Включите флажок Profile Mismatches Asc When Opening . В Conversion Options/ Engine выберите Microsoft ICM, в Intent - Relative Colorimetric. Флажки Use Black Point Compensation и Use Dither (8-bit channel) включить.
В поле Advanced Control флажки отключены.
Скажите Save и сохраните установки под именем ofset.csf (файл будет находиться в папке C:/Programm Files/Common Files/Adobe/Color/Settings). Теперь пользовательский профиль для цветоделения на офсетный станок появится в верхнем поле Settings.
*Этот профиль подходит сразу ко всем офсетным станкам и ни к одному конкретно, потому что для цветоделения на конкретный печатный станок используют таблицы цветоделения.
Настройки цветного принтера Xerox Document Centre CS50 PS.
Зайдите в Пуск/Настройки/Принтеры/ Xerox Document Centre CS50 PS/Свойства принтера. В закладке Управление цветом активизируйте пункт Автомат.
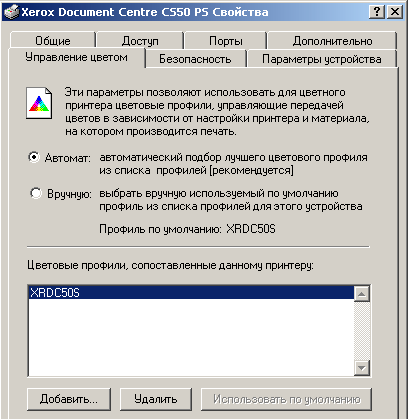
Скажите Добавить и найдите цветовой профиль принтера C:/WINNT/system32/
spool/drivers/color/ XRDC50S.ICM (положите его в эту папку заранее).
В закладке Дополнительно/Умолчания/Дополнительно/ найдите пункт Управление цветом изображения. Поставьте Метод ICM: ICM Handled by Host System. Поставьте Применение ICM: Pictures. Поставьте Tone Adjustment:Light. Последние два пункта можно выбрать при печати.
Положите цветовой профиль принтера XRDC50S.ICM в папку C:/Program Files/Common Files/Adobe/Color/Profiles/Recommended для использования в Adobe Photoshop7, Illustrator8 и в папку C:/Programm Files/Corel/Corel Graphics 11/Color для использования в Corel Draw11.
Настройки принтера Generic PS printer.
Generic PS printer можно поставить из дистрибутива Adobe PS Printer winsteng.exe Released on: 5/23/2002. В поле ppd при установке надо указать DSQMJ0A5.PPD (для фотовыводника KATANA5055 или ppd Acrobat Distiller (в общем случае).
Зайдите в Пуск/Настройки/Принтеры/Generic PS printer/Свойства принтера. В закладке Управление цветом активизируйте пункт Вручную.
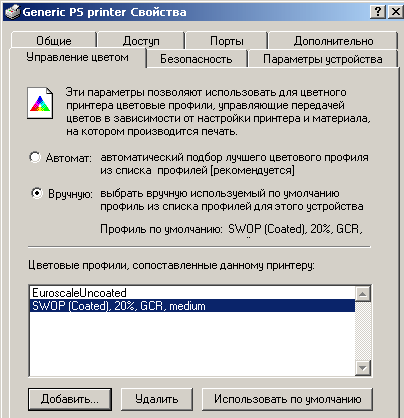
Скажите Добавить и найдите цветовой профиль для цветоделения на офсетный станок C:/WINNT/system32/spool/drivers/color/ Euroscale Coated v.2.icm или SWOP (Coated), 20%, GCR, medium.icm (положите его в эту папку заранее). Нажмите Использовать по умолчанию.
Подстановка профилей в Photoshop 7 для принтера.
В поле CMYK подставьте из списка рекомендованных профиль принтера Xerox Document Centre CS50 S.
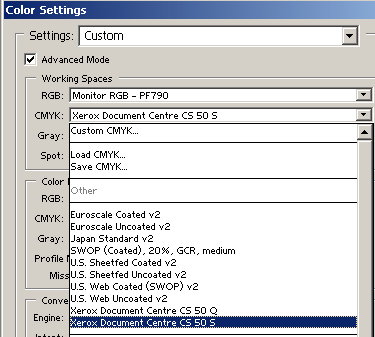
Дальше указать Gamma 2,2, Растискивание точки 20%. Скажите Save и сохраните установки под именем CS50.csf Файл будет находиться в папке C:/Programm Files/Common Files/Adobe/Color/Settings. Теперь пользовательский профиль для цветоделения на принтер появится в верхнем поле settings.
Подстановка профилей в Corel 11 для офсетного станка.
Вы установили на машину Corel 11. Отключите в Tools/Options/General флажок Enable Real Time preview.
Положите в папку C:/Programm Files/Corel/Corel Graphics 11/Color профиль монитора для офсета, профиль цветового пространства AdobeRGB(1998) и профиль цветоделения Euroscale Coated v.2 (лежат в разделе рекомендованных профилей для Photoshop, Illustrator в папке C:/Programm Files/Common Files/Adobe/Color/Profiles/Recommended). Или используйте профиль цветоделения SWOP (Coated), 20%, GCR, medium.icm, сохраненный из Photoshop 5.5. Как это сделать...
Generic PS printer можно поставить из дистрибутива Adobe PS Printer winsteng.exe Released on: 5/23/2002. В поле ppd при установке надо указать DSQMJ0A5.PPD (для фотовыводника KATANA5055) или ppd Acrobat Distiller
(в общем случае).
Зайдите в Пуск/Настройки/Принтеры/Generic PS printer/Свойства принтера. В закладке Управление цветом активизируйте пункт Вручную. Нажмите Использовать по умолчанию для профиля цветоделения на офсетный станок Euroscale Coated v.2.icm или SWOP (Coated), 20%, GCR, medium.icm. (Их положите заранее в папку C:/WINNT/system32/spool/drivers/color). Эту папку использует CMS.
Управление цветом в Corel 11 реализовано в виде картинки, которая лежит в Tools/Color Settings. Щелкаем на изображении внутреннего цветового пространства Corel и выбираем в меню Automatic, Microsoft ICM 2.0 CMM.
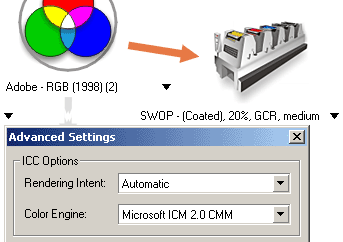
Из папки C:/Programm Files/Corel/Corel Graphics 11/Color загрузите Adobe RGB(1998), который станет профилем внутреннего цветового пространства Corel. (Все подгруженные таким образом файлы Corel записывает еще раз в папку C:/Documents and settings/admin/application data/corel/graphics11/user color).
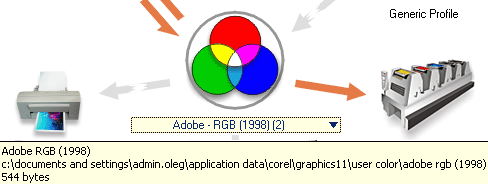
Активизируем щелчком стрелки от внутреннего пространства к офсетному станку и от станка к монитору. Щелкаем на изображении станка Separation printer, подгружаем профиль цветоделения Euroscale Coated v.2 или SWOP (Coated), 20%, GCR, medium.icm.
И в том и в другом случае внутренняя CMS Corel не переделивает вставлен-
ные из Photoshop CMYK картинки с этими профилями, поэтому цвет в обоих программах будет одинаковый.
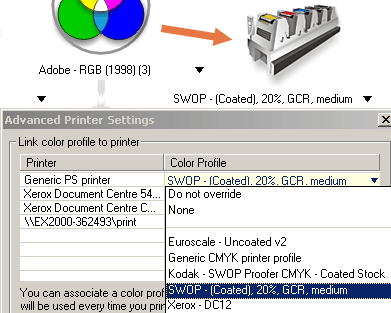
При печати в файл в закладке File/Print/Misc флажок Apply ICC profile должен быть включен. Там указан профиль цветоделения, подключенный в меню Tools/Color Management/Separation printer.
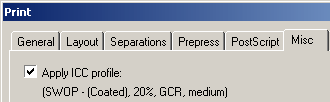
В свойствах импорта-экспорта можно указать профиль Adobe RGB(1998).
Эти установки относятся к экспорту картинок в формат .jpg для отправки по почте и к внедренным RGB файлам.
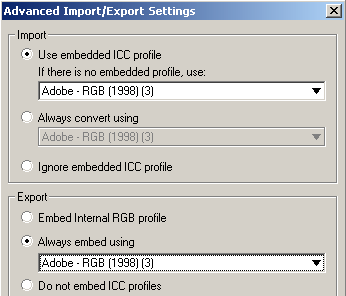
Стрелка от станка к принтеру предназначена для имитации офсетной печати (цветопроба).
Под картинкой монитора укажите системный профиль монитора именно для этого печатного процесса (офсет), например Monitor RGB-PF790.
Он получается из базового профиля монитора в процессе калибровки утилитой Adobe Gamma.
Сохраните пользовательские установки в поле Style под названием ofset.
Подстановка профилей в Corel 11 для принтера.
Вы установили на машину Corel 11. Отключите в Tools/Options/General флажок Enable Real Time preview.
Положите в папку C:/Programm Files/Corel/Corel Graphics 11/Color профиль монитора (откалиброванного для принтера), профиль цветового пространства AdobeRGB(1998), профиль цветоделения принтера Xerox CS50 S.
Зайдите в Пуск/Настройки/Принтеры/Xerox Document Centre CS50 S/Свойства принтера. В закладке Управление цветом активизируйте пункт Автомат. В окне должен быть профиль принтера, после инсталляции принтера он находится в папке C:/WINNT/system32/spool/drivers/color). Эту папку использует CMS.
Управление цветом в Corel 11 реализовано в виде картинки, которая лежит в Tools/Color Settings. Щелкаем на изображении внутреннего цветового пространства Corel и выбираем в меню Automatic, Microsoft ICM 2.0 CMM.
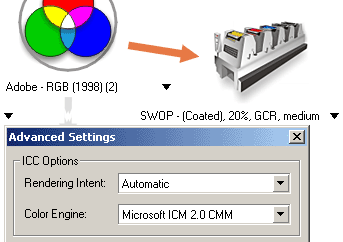
Из папки C:/Programm Files/Corel/Corel Graphics 11/Color загрузите Adobe RGB(1998), который станет профилем внутреннего цветового пространства Corel. (Все подгруженные таким образом файлы Corel записывает еще раз в папку C:/Documents and settings/admin/application data/corel/graphics11/user color).
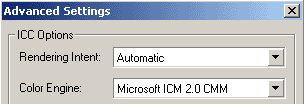
Активизируем щелчком стрелки от внутреннего пространства к принтеру и от принтера к монитору, щелкаем на изображении принтера Composite printer, подгружаем профиль цветоделения принтера.
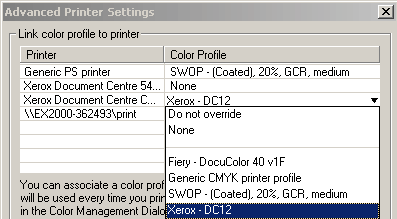
В свойствах импорта-экспорта можно указать профиль Adobe RGB(1998).
Эти установки относятся к экспорту картинок в формат .jpg для отправки по почте и к внедренным RGB файлам.
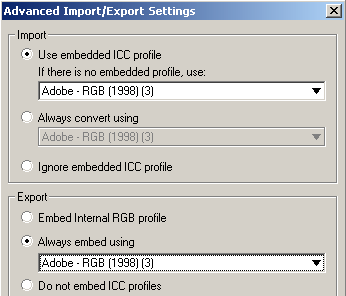
Стрелка от станка к принтеру предназначена для имитации офсетной печати (цветопроба).
Под картинкой монитора укажите системный профиль монитора именно для этого печатного процесса (на принтер), например Monitor RGB-PF790-1.
Он получается из базового профиля монитора в процессе калибровки утилитой Adobe Gamma.
Сохраните пользовательские установки в поле Style под названием printer.
Калибровка монитора утилитой Adobe Gamma.
Утилита Adobe Gamma уже должна быть в Автозагрузке (обычно после уста-
новки Photoshop), других программ-калибраторов на машине быть не должно. Яркость и контрастность монитора выставлены так, чтобы не уставали глаза (например, яркость: 35-76, контрастность: 84-94). На панели монитора найдите раздел Color и выберите значение 6500K, это соответствует тому, как белая бумага выглядит при искусственном свете.
Уберите отключение дисплея в Свойствах экрана, все установки цвета в закладках видеокарточки в нейтральном положении. Убедитесь, что подключен системный профиль монитора, соответствующий конкретному печатному процессу (офсет). Он используется в качестве базового профиля для калибров-
ки монитора.
В Photoshop загружен пользовательский профиль для офсета ofset.csf и кар-
тинка, которую надо будет сравнивать с печатным образцом. Уберите панели с экрана кнопкой Tab, запустите Adobe Gamma из Пуск/Программы/Стандартные
/Служебные/ (лучше сделайте ярлык на панели задач).
В первом окне Adobe Gamma выберите Step By Step (Wizard).
Во втором окне должен быть системный профиль монитора.
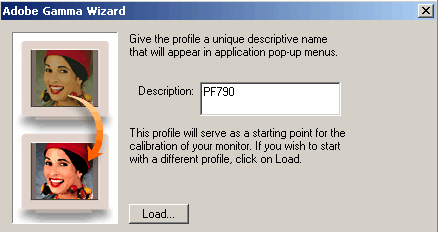
*Если ваш монитор определяется системой как Plug & Play и нет заводского профиля .icm для монитора, укажите здесь AdobeRGB(1998) (цветовое про-
странство, наиболее широкое по охвату) или Generic Monitor Adobe 1998 RGB D65 WP2.2 Gamma из папки рекомендованных профилей для Photoshop, Illustrator C:/Programm Files/Common Files/Adobe/Color/Profiles/Recommended.
В крайнем случае используйте стандартные профили: EBU - для мониторов с теневой маской, Trinitron - для мониторов с апертурной решеткой. Можно взять профиль AdobeRGB(1998).icm из папки C:/WINNT/system32/spool/drivers/color. Сюда же запишется построенный Adobe Gamma новый системный профиль монитора.
В следующем окне предлагается покрутить яркость при максимально увеличенном значении контрастности, так чтобы серый прямоугольник почти сливался с черным. Однако, глазам должно быть комфортно.
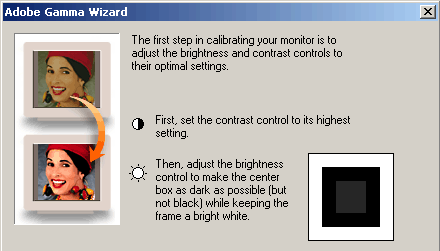
Дальше в окне с характеристиками люминофора вы увидите Custom…
Если ваш монитор определяется системой как Plug & Play, можно указать вместо этого: EBU - для мониторов с теневой маской, или Trinitron - для мониторов с апертурной решеткой.
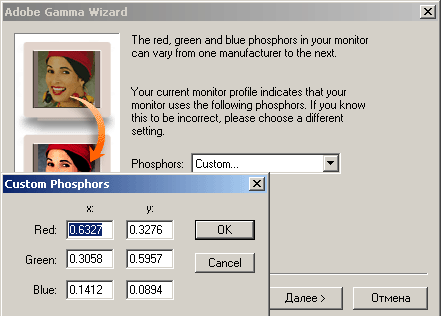
Эти значения RGB содержатся в заводском профиле монитора. Их используют для глубокой калибровки. Переходите к следующему окну Adobe Gamma.
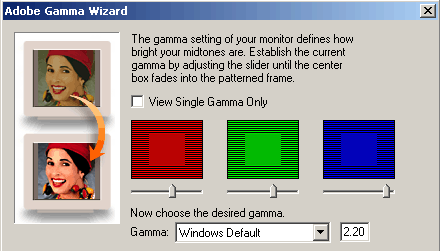
В этом окне надо покрутить каналы RGB, сравнивая картинку с печатным образцом, причем Gamma должна быть 2,2. Хорошо ориентироваться на серый цвет панелей Photoshop.
Затем надо указать цветовую температуру точки белого 6500К, которая соответствует тому, как белая бумага выглядит при искусственном свете. В следующем окне можно уточнить это значение, нажав кнопку Measure.
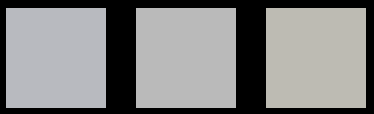
Сравните квадрат в центре с двумя другими. Щелкайте на левом квадрате, чтобы сделать цвет образца более "холодным", на правом, если нужен более "теплый" цвет. Щелкните на образце, чтобы перейти к следующему окну Adobe Gamma.
Программа предложит сохранить полученное значение Adjusted White Point (Custom) или выбрать в списке 6500К либо Same As Hardware. Потом cравните результат калибровки с тем, что было раньше и запишите полученный профиль поверх системного или под другим именем в папку C:/WINNT system32/spool/drivers/color.
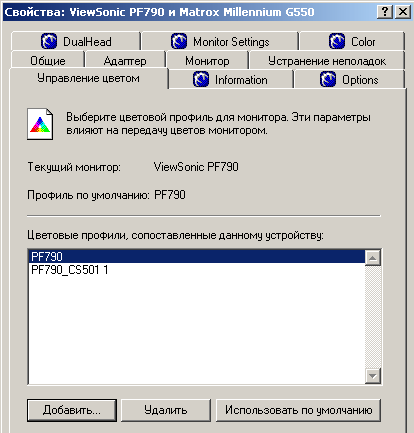
Профиль автоматически подставляется в Свойства экрана.
Яркость и контрастность монитора после калибровки не менять!
Профиль используется для работы во всех приложениях и для других калибровок. В окне Corel 11 он может выглядеть как (название базового профиля)(индекс). Например, AdobeRGB(1998)1.
Подстановка профилей в Photoshop 5 для офсетного станка.
Заходите в File/Color settings/RGB Setup.
Скажите Load и укажите системный профиль монитора именно для этого печатного процесса (офсет), например PF790. Он получается из базового профиля монитора в процессе калибровки утилитой Adobe Gamma и лежит в папке C:/WINNT/system32/spool/drivers/color. Флажок Display Using Monitor Compensation включен.
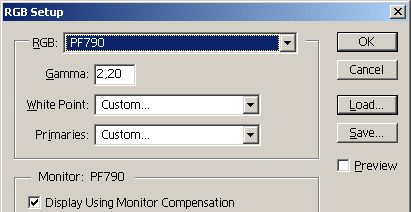
*Если вы сканируете и корректируете цветовой и тоновой баланс изображения с помощью головного монитора и вам нужно получить на вашем мониторе приблизительное представление о цвете картинки, либо у вас нет нет заводского профиля .icm для монитора, выберите в раскрывающемся списке RGB профиль AdobeRGB(1998) - это цветовое пространство наиболее широкое по охвату.
В Primaries можно указать стандартные профили: EBU - для мониторов с теневой маской, Trinitron - для мониторов с апертурной решеткой. Скажите Save и сохраните профиль в папку C:/WINNT/system32/spool/drivers/color, а затем сделайте его системным профилем монитора в Свойствах экрана.
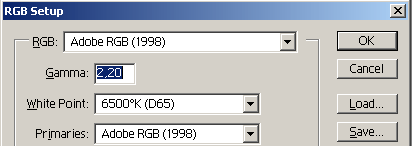
Заходите в File/Color settings/CMYK Setup. Укажите способ цветоделения Built-in, выберите в списке SWOP (Coated). Этот профиль соответствует офсетной печати на мелованной бумаге. Можно сохранить его в виде SWOP (Coated), 20%, GCR, medium.icm., если выбрать Tables и сказать Save.
Подробно о параметрах цветоделения SWOP можно прочитать в книге C.Айриг, Э.Айриг "Подготовка цифровых изображений для печати" Изд. "Попурри" Минск, 1997.
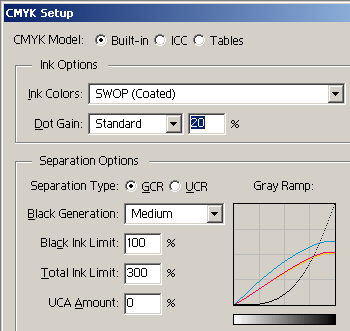 Подстановка профилей в Photoshop 5 для принтера.
Подстановка профилей в Photoshop 5 для принтера.
Чтобы подгрузить .icm профиль цветоделения для принтера, укажите ICC, выберите в раскрывающемся списке рекомендованных профилей принтер Xerox Document Centre CS50 S. (Положите его заранее в папку C:/Programm Files/CommonFiles/Adobe/Color/Profiles/Recommended).
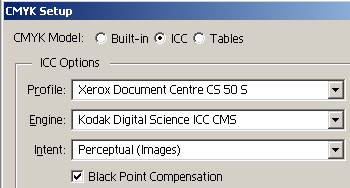 Подстановка профилей в Corel 9.
Подстановка профилей в Corel 9.
Положите в папку C:/Programm Files/Corel/Corel Graphics 9/Color профили монитора для офсета и принтера, профиль цветового пространства AdobeRGB(1998).icm, профиль цветоделения для принтера, профиль цветоделения для офсета Euroscale Coated v.2 (лежат в разделе рекомендованных профилей для Photoshop, Illustrator в папке C:/Programm Files/Common Files/Adobe/Color/
Profiles/Recommended). Или используйте профиль цветоделения SWOP (Coated),20%, GCR, medium.icm, сохраненный из Photoshop 5.5.
Заходите в Tools/Color Management. Поставьте флажки Calibrate colors for display, Display simulated printer colors. Выберите Simulate separations printer для офсетной печати или Simulate composite printer для печати на принтер.
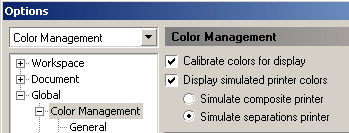
В подменю General для имитации офсетной печати на принтере (цветопробы) поставьте флажок Composite printer simulates color output of separation printer. В поле Rendering Intent укажите Automatic.
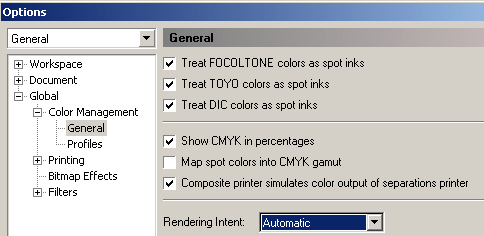
Заходите в подменю Profiles.
В поле Monitor с помощью команды Get from disk (внизу раскрывающегося списка) подгрузите профиль системного монитора для офсета или принтера из папки C:/Programm Files/Corel/Corel Graphics 9/Color. Остальные поля заполните аналогично. (Все подгруженные таким образом файлы Corel записывает еще раз в папку C:/Documents and settings/admin/application data/corel/graphics9/user color).