Google Календарь: как создать, как пользоваться и добавлять напоминания

У Google много удобных сервисов собственной разработки. Сегодня поговорим о календаре, который помогает планировать время и избавляет от необходимости держать в голове одновременно несколько задач.
В статье разберем, что такое Google Календарь, как он работает, и какие в нем есть функции.
Что такое Google Календарь и как его можно использовать для планирования
Google календарь — это планировщик задач. В нем создаются карточки — задачи, которые нужно выполнить в определенные дни. По всем заданиям приходит уведомление на почту. Если какие-то задачи не выполнены или не требуют срочности, можно перенести их в календаре на другой день. Инструмент универсальный и подходит, как для ежедневных рутинных задач, так и для планирования бизнес процессов.
Что можно сделать в Гугл Календаре:
• To-do лист с бытовыми задачами — провести генеральную уборку, погулять с собакой, сходить на йогу, проверить почту, купить продукты;
• Контент план — удобно для тех, кто ведет свой блог, канал, страницу в соцсетях. Можно расписать темы эфиров, их количество и продолжение, в какой день выкладывать публикации;
• Список задач для сотрудников — создайте несколько календарей для сотрудников и распишите задачи для каждого на неделю или месяц. Также любой сотрудник может сам составить свой мини-план и контролировать его выполнение. Календарь часто используют для совместной работы над проектами.
• Расписание встреч — поможет не пропустить важную встречу.
• План уроков — подходит для учителей и репетиторов.
• Напоминание о мероприятиях — чтобы помнить про дни рождения, планировать встречи с друзьями и другие знаменательные события.
Кому подходит календарь — всем, кому нужен удобный, надежный и бесплатный планировщик. Им пользуются блогеры, фрилансеры, предприниматели, учителя, сотрудники компаний и просто те, кому важно соблюдать распорядок дня.
Для Гугл Календаря есть мобильное приложение, чтобы отслеживать задачи с телефона, но можно работать и в веб версии.
Возможности, функции, настройка
Познакомимся с возможностями календаря. Как их настроить и правильно использовать.
Создание своего календаря
Основная функция сервиса — календарь, в который добавляются задачи. Можно создать сразу несколько календарей, например, «Бытовое», «Работа», «Задачи по проекту Х», но пока мы остановимся на одном — все остальные создаются по аналогии.
Заходим в Google Календарь. По умолчанию открывается неделя, но можно изменить режим на дневной, месячный, годовой или в виде расписания. Для этого нужно нажать на кнопку «Неделя» возле шестеренки и выбрать нужный режим.
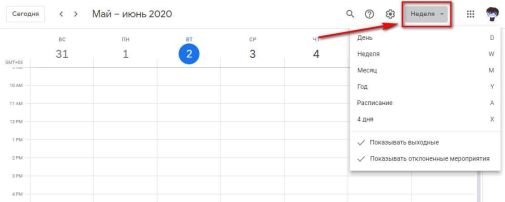
Можно работать в том календаре, который создался автоматически или сделать отдельный календарь, для этого в списке календарей находим пункт «Другие календари» и нажимаем на плюс, во всплывающем окне кликаем «Создать календарь».
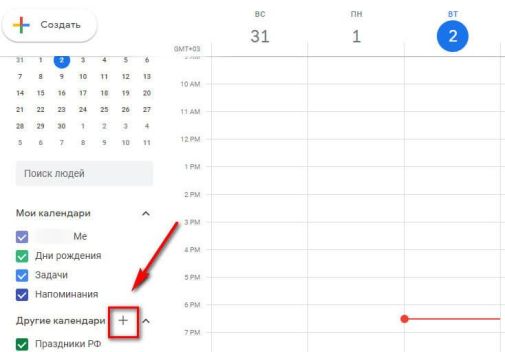
Вводим название и описание календаря, дальше жмем на кнопку «Создать календарь».
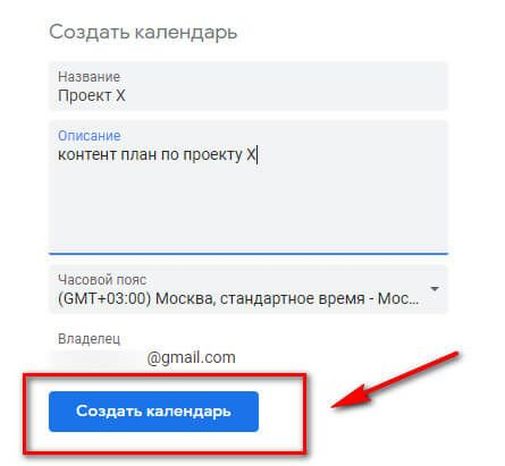
Как добавить карточку с заданием к календарю
Есть 2 способа, первый — через кнопку создать. Нажимаем на нее.
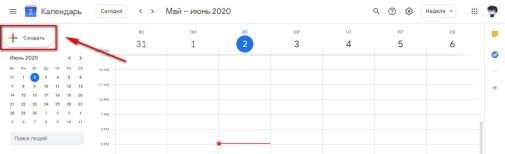
Пишем название карточки, ее тип — мероприятие, напоминание, задание. Указываем время. Добавляем описание и местоположение (если нужно), можно сразу добавить гостей, то есть настроить совместный доступ. Им на почту придет уведомление о созданной карточке. Есть еще расширенные настройки, их можно заполнить позже, уже после создания карточки. Как и подключить совместный доступ. После первоначальных настроек жмем «Сохранить».
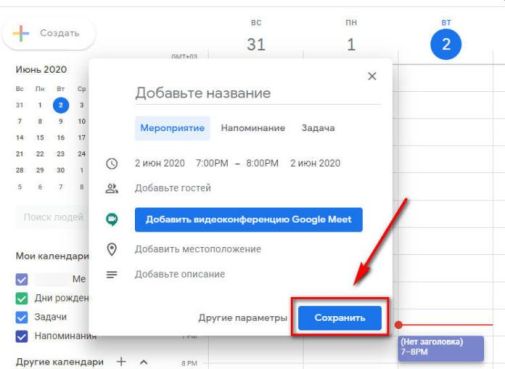
Второй способ добавления карточек удобнее — нужно просто кликнуть на нужный прямоугольник в сетке, и создается карточка. Настройки такие же, как в предыдущем варианте.
Есть еще третий способ — через кнопку «Задачи» — синий круг с карандашом в правой части календаря.
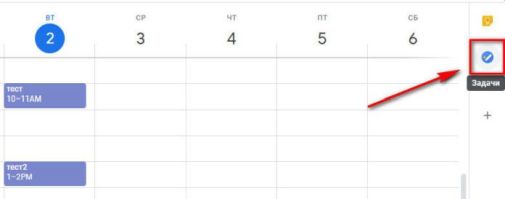
Если воспользоваться им, то карточка создается не в сетке, а над ней.
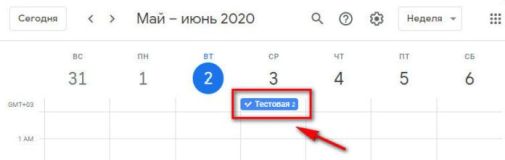
Первые 2 способа синхронизируются с мобильным приложением, а карточки, созданные через «Задачи» остаются в веб-версии календаря.
После создания карточек с заданиями получается день, неделя или месяц в виде таблицы, в которой сразу видно, когда есть свободное время.
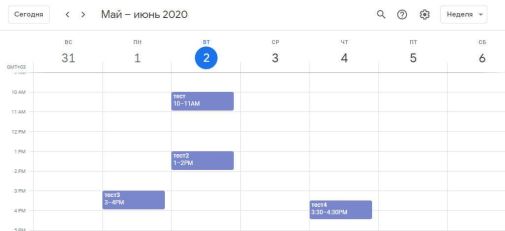
Созданные карточки можно редактировать. Для этого жмем на карточку, а затем на символ карандаша. Либо можно просто 2 раза кликнуть левой кнопкой мыши по карточке.
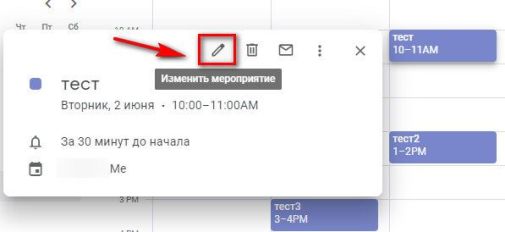
Здесь можно изменить текущие настройки, например, время и дату или добавить новые — настроить количество и частоту уведомлений, время их прихода (например, за полчаса), разрешения для совместного доступа.
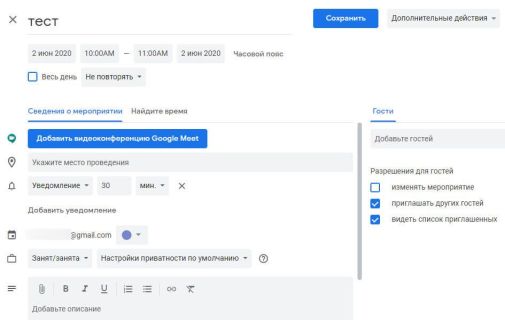
Карточки можно переносить на другие дни обычным перетаскиванием. Это нужно для того, чтобы не создавать новую карточку, если вдруг вы не успели выполнить задачу вовремя.
По умолчанию на главной странице сервиса показывается общий календарь, куда могут входить все остальные. Можно отключить видимость некоторых календарей — нужно просто снять галочку в их перечне.
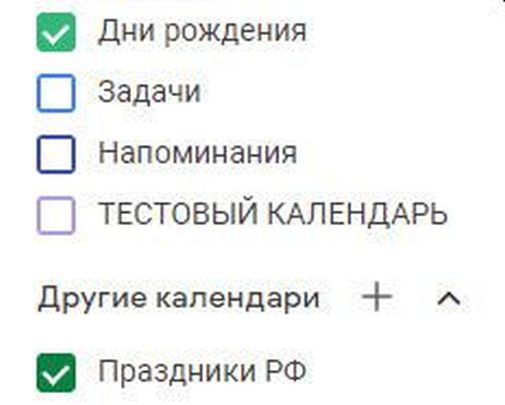
Настройка цветов
Карточки можно обозначать определенным цветом. Это делается для того, чтобы не путаться в задачах. Очень удобно, особенно, если вы работаете одновременно над несколькими проектами.
Цвет назначается двумя способами:
1. При расширенном редактировании карточки — нужно нажать на цветной круг рядом с почтовым адресом и выбрать цвет.
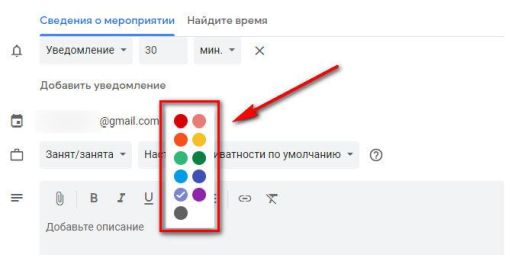
2. В самом календаре — нажимаем правой кнопкой мыши на карточку и выбираем цвет. Здесь же можно удалить карточку.
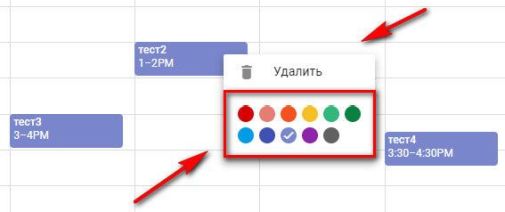
Опция «Повестка дня»
Если ее включить, то каждый день в определенное время вы будете получать на электронную почту список задач на день. Заходим в настройки конкретного календаря (находим календарь в списке, нажимаем 3 точки — Настройки и общий доступ).
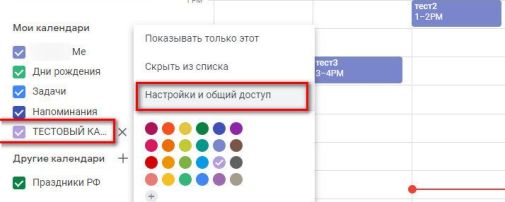
В настройках находим пункт Другие уведомления, дальше Повестка дня, нажимаем на галочку и выбираем Электронная почта (по умолчанию стоит Нет).
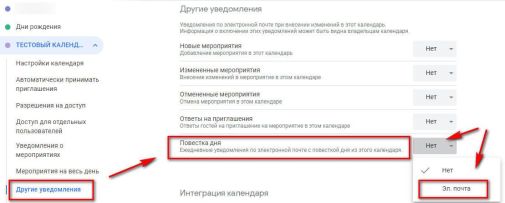
Расписание
Расписание — это тип календаря, который показывает мероприятия списком, а не таблицей. Находится вверху рядом с шестеренкой, там, где мы выбираем тип календаря — день, неделя, год.
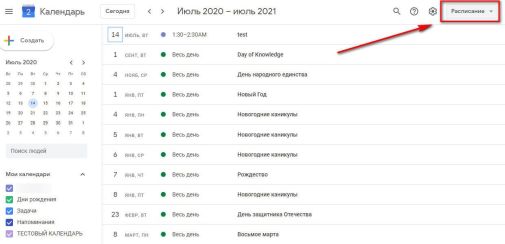
Смена владельца
По умолчанию, вы — владелец всех созданных карточек, но можно назначить другого человека владельцем, тогда у него будет полный контроль над карточкой. Для этого нажимаем на карточку, затем на 3 точки (справа от конверта), в открывшемся окне жмем «Смена владельца». Далее нужно указать почту другого человека.
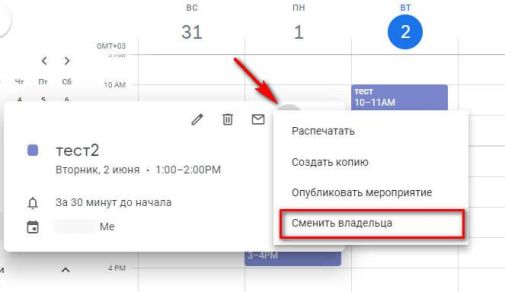
Синхронизация с сервисами
Календарь можно связать с другими сервисами, особенно если они гугловские, например, заметки Google Keep, уже встроены в календарь — оранжевый значок.
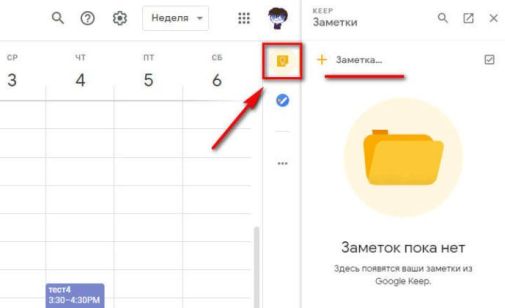
Больше интеграций можно найти, если нажать на 3 точки в правой части календаря, а затем «Установить дополнения».
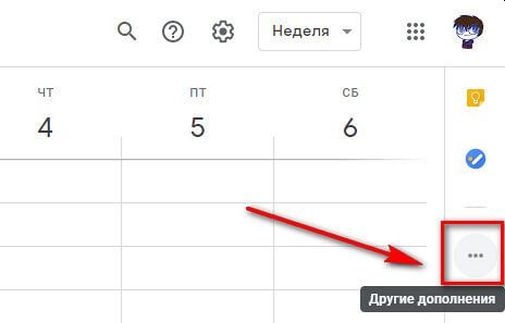
Здесь в основном сервисы для бизнеса — Zoom, CRM, облачные хранилища, хотя календарь совместим и с другими сервисами, которых нет в этом списке. Например, с Trello.
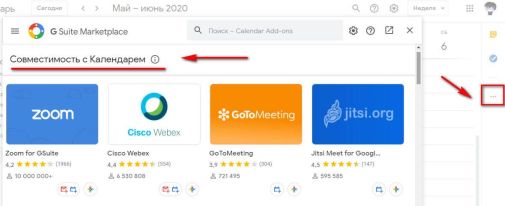
Карточки из Trello можно добавить в Гугл Календарь. Заходим в меню Trello — добавить улучшения, находим в списке сервисов Календарь и добавляем его в меню.
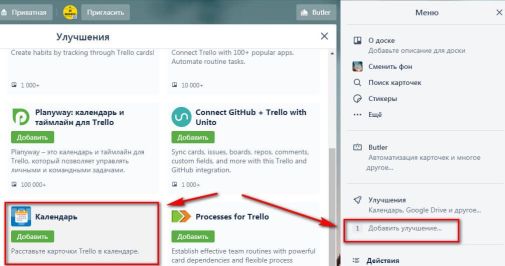
В меню появился значок календаря, нажимаем на него и в открывшемся окне выбираем «Редактировать настройки Улучшений».
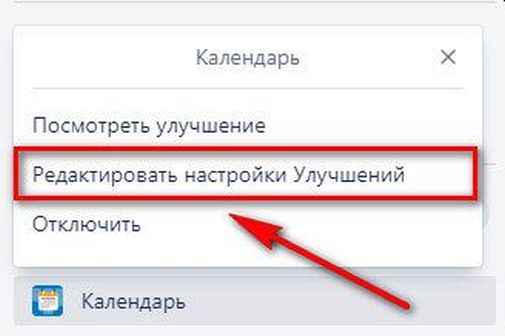
Выскакивает предложение включить синхронизацию с личным Гугл календарем, включаем и выпадает окошко с ссылкой. Нужно скопировать эту ссылку.
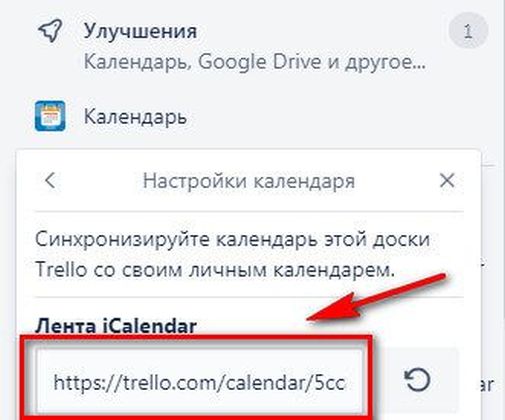
Затем идем в Гугл Календарь, нажимаем на плюсик, чтобы добавить новый календарь.
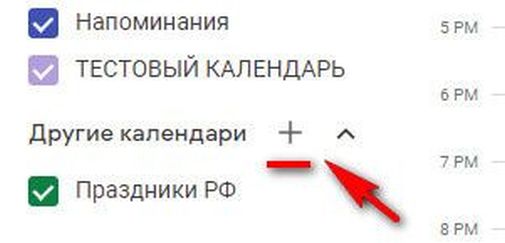
И далее нажимаем «Добавить по URL».
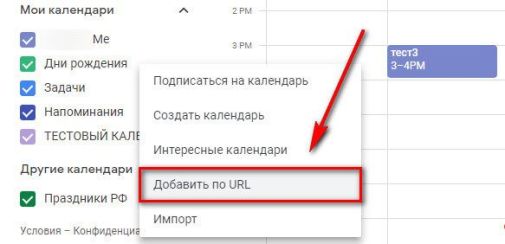
В открывшемся окне нужно вставить ссылку, которую мы скопировали в Trello.
С какими еще сервисами можно синхронизировать Календарь:
• Outlook;
• Таланто;
• Todoist;
• Windows календарь на ПК;
• GetCourse.
Есть удобный инструмент albato, через который можно настроить интеграцию календаря с десятками сервисов.
Печать
Можно распечатать календарь и повесить его на видное место. Для этого нажимаем на значок шестеренки вверху над календарем и жмем распечатать. Также можно распечатать отдельно карточку, для этого жмем на карточку — 3 точки — Распечатать.
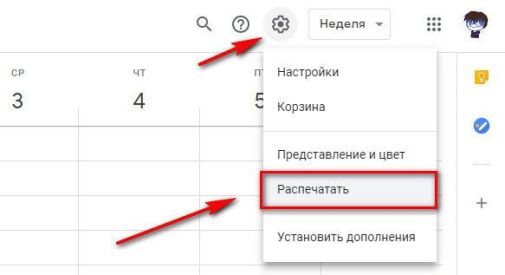
Планируем дни рождения/мероприятия/события
Для дней рождения и памятных дат можно воспользоваться готовым календарем, который есть по умолчанию у всех пользователей сервиса.
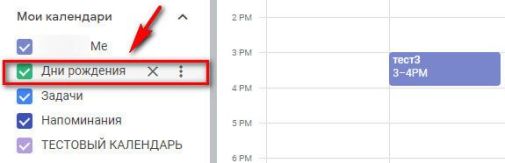
Он ничем не отличается от других календарей, но чтобы было проще создать карточки, привязанный к датам, лучше переключиться на вид календаря «Год» в общих настройках (шестеренка), выбрать нужный день и уже в нем создать карточку с напоминанием.
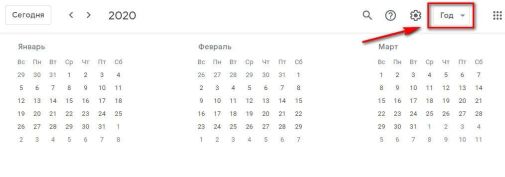
Защита от СПАМА (когда его рассылают)
Иногда мошенники рассылают спамные приглашения на мероприятия владельцам почты на gmail. Карточки с мероприятием автоматически добавляются в календарь. В карточках содержится реклама и ссылки на другие сайты. Что делать:
1. Если спама мало, и он появляется редко, можно просто заблокировать карточки и адреса отправителей. Кликаем 2 раза на карточку, открываются настройки, нажимаем на кнопку «Дополнительные действия» и в списке находим «Отметить как спам».

2. Если спама много, и его рассылают с разных адресов, то, скорее всего придется удалить календарь, чтобы потом создать новый. Выбираем календарь из списка, жмем на 3 точки — Настройки и общий доступ.
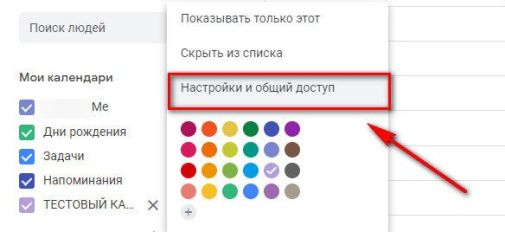
В настройках нажимаем Удаление календаря и подтверждаем действие.
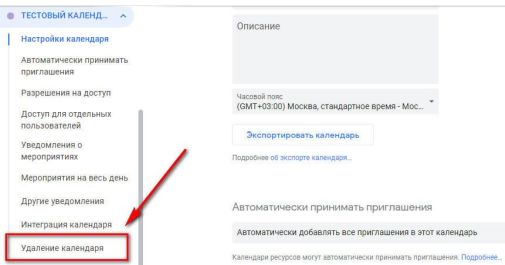
В будущем, чтобы избежать спама, советуем проделать такие шаги:
• зайти в общие настройки календарей (шестеренка) и в пункте Мероприятия найти подпункт «Автоматически добавлять приглашения». В нем нужно выбрать строчку «Нет, показывать только приглашения, на которые получен ответ».
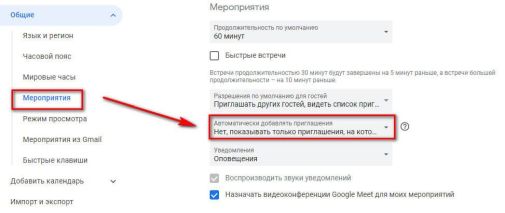
• там же, в общих настройках найти раздел Мероприятия из Gmail и снять галочку с пункта «Автоматически добавлять мероприятия из Gmail в календарь».
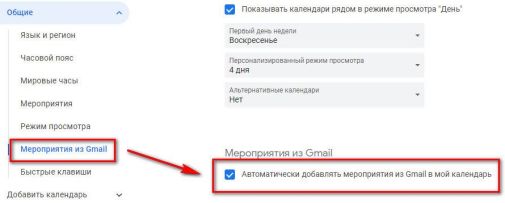
• зайти в настройки конкретного календаря, пункт «Автоматически принимать приглашения», и там выбрать «Автоматически принимать не конфликтующие между собой приглашения». Если на определенный день уже назначено мероприятие, то карточка со спамом на этот же день и время не пройдет.
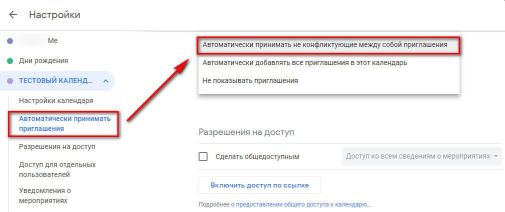
Если это все не помогает, нужно настраивать антиспам фильтры на почте в Gmail.
К сожалению, у этих способов есть и минусы, во-первых они могут лишь частично защитить от спама, во-вторых, можно случайно пропустить не спамные мероприятия.
Совместная работа
Удобно, если над проектом работает несколько сотрудников, или вы используете календарь для расписания планерок. Например, у вас запланирована онлайн конференция в Zoom. Можно создать карточку в календаре и открыть доступ всем участникам конференции — они получат дополнительные уведомления, кроме тех, что рассылает сам Zoom.
Можно дать доступ ко всему календарю или к конкретной задаче. Как это сделать:
1. Открываем доступ к календарю. Выбираем нужный календарь в списке слева, нажимаем на 3 точки, далее Настройки и общий доступ.
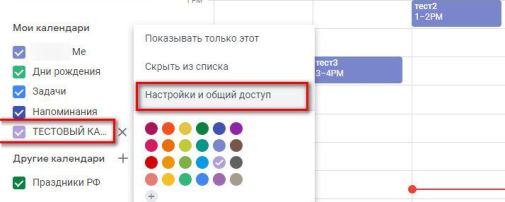
В настройках выбираем «Разрешения на доступ» или «Доступ для отдельных пользователей».
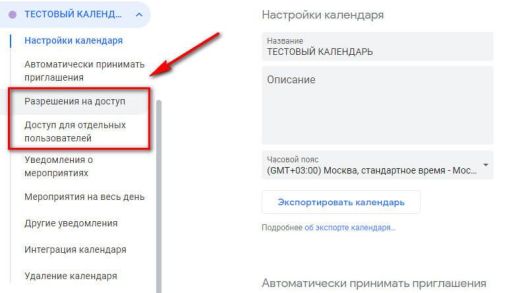
Можно включить общий доступ по ссылке или разослать индивидуальные приглашения на почту. Принцип такой же как в Гугл Доках.
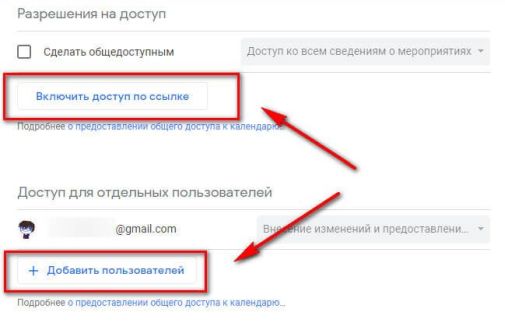
2. Открываем доступ к карточке. Выбираем карточку и открываем расширенное редактирование — значок карандаша. В поле Гости вводим нужные емейл адреса или выбираем из адресной книги. Сразу под этим пунктом настройка разрешений для гостей, например, если оставить галочки, как на скрине, гости смогут приглашать других людей, но не смогут менять содержимое карточки. Также можно настраивать роли для каждого конкретного участника.
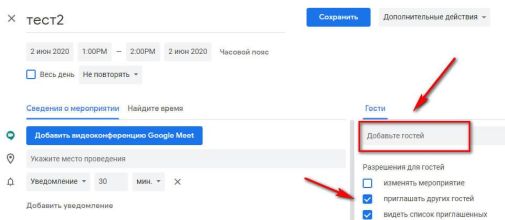
Заключение
Гугл Календарь — удобный и бесплатный инструмент для планирования как личных, так и рабочих задач. Его часто используют для совместной работы над проектами, как напоминание о встречах или как To-do лист. Для более удобной работы можно синхронизировать онлайн календарь с мобильным приложением.
По материалам сайта postium.ru


